Comment optimiser Windows 11 et rendre son ordinateur plus rapide ?
Découvrez nos 10 solutions pour rendre son ordinateur plus performant

Comment optimiser Windows 11 ! Après avoir migré de Windows 10 à Windows 11, il est possible que vous constatiez une lenteur anormale de votre ordinateur. Cette diminution de vitesse est agaçante et nécessite une intervention rapide. Si vous cherchez à rendre votre pc plus optimal, voici un tutoriel que vous pourrez utiliser pas à pas pour améliorer les performances de votre système d’exploitation Windows 11 et accéléré votre ordinateur.
Article similaire : Télécharger le logiciel Kmspico – activateur Office et Windows 11, 10 et 8
Ajuster les paramètres de Windows 11 est une solution efficace pour améliorer la vitesse de votre machine. Après l’installation du système d’exploitation Windows 11, il y a beaucoup de réglages par défaut qui peuvent déstabiliser l’ensemble des performances de votre ordinateur. Personnaliser ces configurations est essentielle pour tirer le meilleur parti de votre système. Voici ce que vous devez faire :
1) Arrêter le fonctionnement de certaines applications au démarrage de votre pc
Pour booster le temps de démarrage de votre machine, il est recommandé de limiter les programmes qui se lancent simultanément avec Windows 11. Voici comment faire :
- Faite clic droit sur l’icône « Démarrer » ensuite, sélectionnez le « Gestionnaire de tâches« .
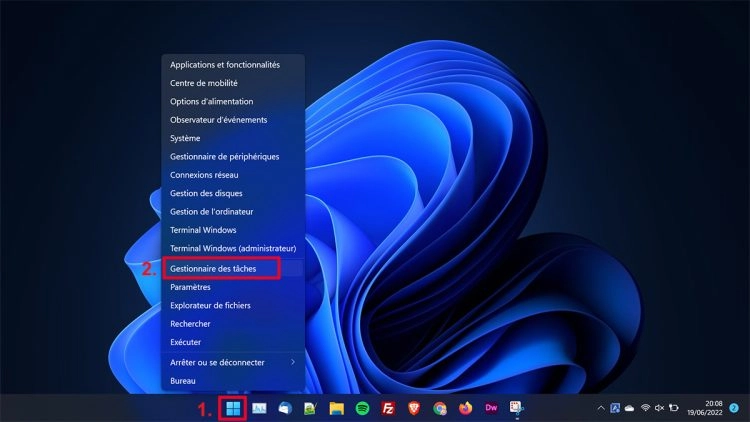
- Allez ensuite vers l’onglet « Démarrage » afin de visualiser les programmes qui se lancent au démarrage.
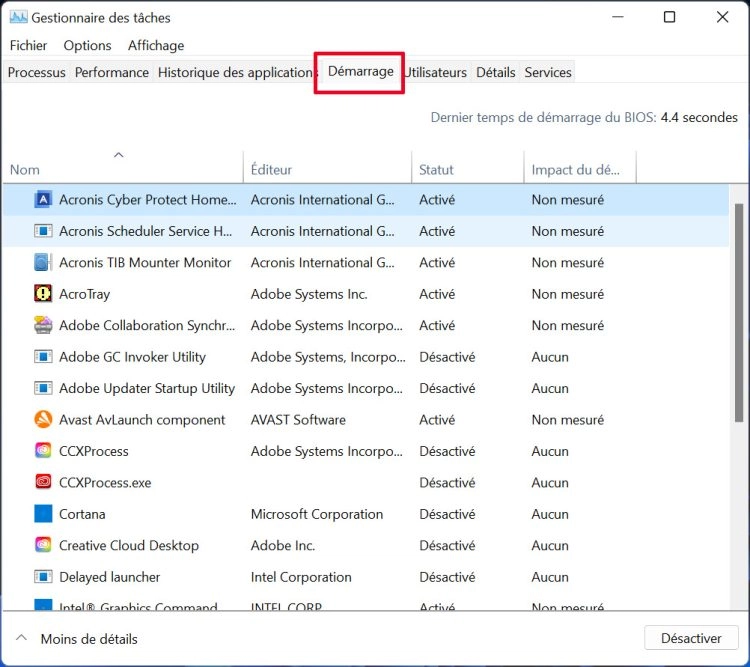
- Désactivez les logiciels secondaires ou ceux que vous n’utilisez pas juste après le démarrage de votre ordinateur.
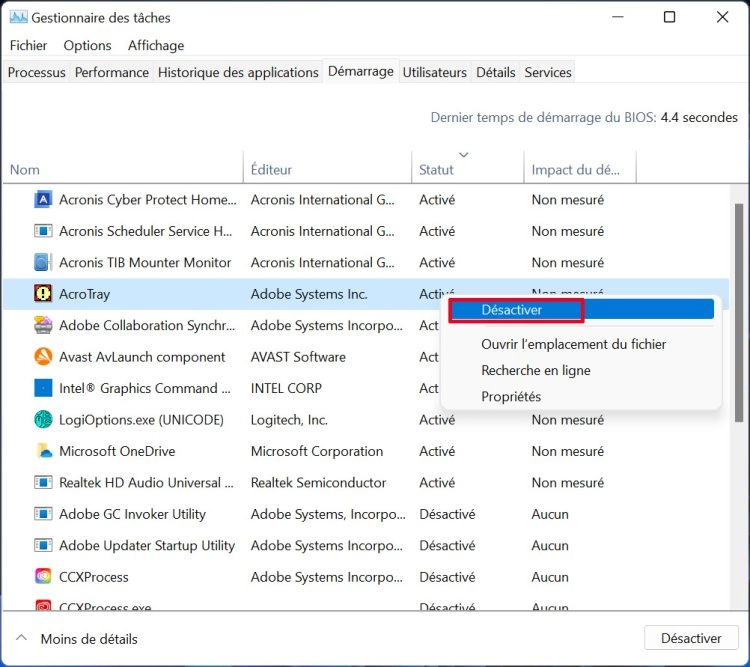
- Jetez un œil à la colonne indiquant l’impact de chaque application sur le démarrage, et considérez la désactivation de celles ayant un impact élevé.
2) Désinstallez tous les programmes qui ne vous servent plus
Windows 11 est fourni avec plusieurs applications préinstallées qui ne sont pas toujours nécessaires pour tous les utilisateurs. Pour optimiser votre système, pensez à supprimer ces applications superflues (aussi appelées bloatwares). Avant de commencer, c’est une bonne idée d’activer la sauvegarde dans le cloud et de créer une copie de sauvegarde de votre système, comme dans Windows 10. Cela restaurera le système en cas de complications après le retrait. Terminez en supprimant les logiciels indésirables.
Quant aux services additionnels, envisagez de désactiver ceux dont vous n’avez pas besoin, tels que l’assistant de concentration. Cependant, pour les passionnés de jeux, la Xbox Game Bar pourrait être bénéfique, notamment pour enregistrer des séquences de jeu.
3) Désactiver la Xbox Game Bar dans Windows 11
Pour mettre hors service la Xbox Game Bar sous Windows 11, suivez ces étapes :
- Ouvrez les Paramètres Windows, par exemple en effectuant un clic droit sur le menu démarré de Windows 11.
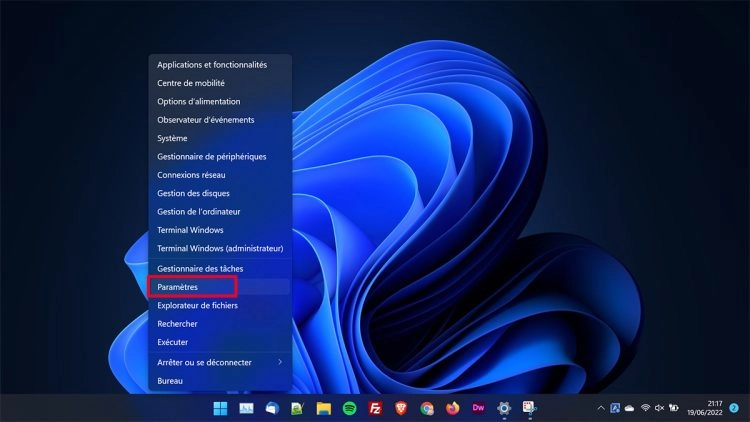
Sélectionnez l’option « Jeux« , puis cliquez sur « Xbox Game Bar« .
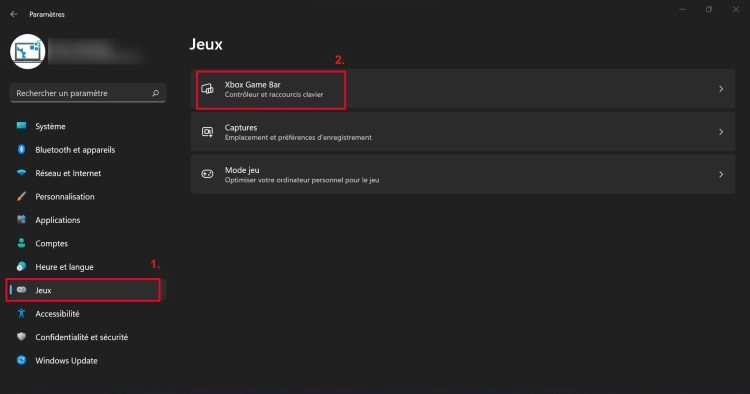
Finalement, positionnez le bouton sur « Désactivé » pour la fonction « Ouvrir Xbox Game Bar avec ce bouton sur une manette ».
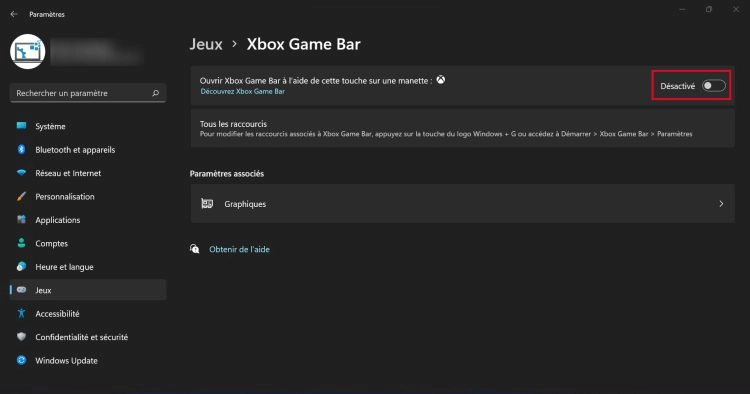
4) Désactiver la publicité dans Windows 11
Dans cette version de Windows 11, Microsoft a discrètement intégré des publicités sous la forme de suggestions au sein de plusieurs applications. Pour optimiser les performances de votre machine, il convient de les désactiver. Voici comment faire :
- Pour cela, rendez-vous d’abord dans « Confidentialité et sécurité » via les paramètres de Windows 11. Sélectionnez ensuite « Général ».
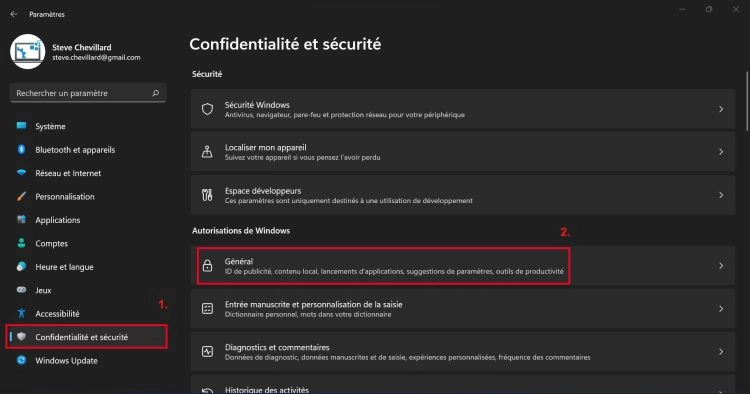
- Désactivez l’option « Me montrez des contenus suggérés dans l’application Paramètres » ainsi que « Autoriser les applications à utiliser mon identifiant de publicité pour m’afficher des publicités personnalisées »
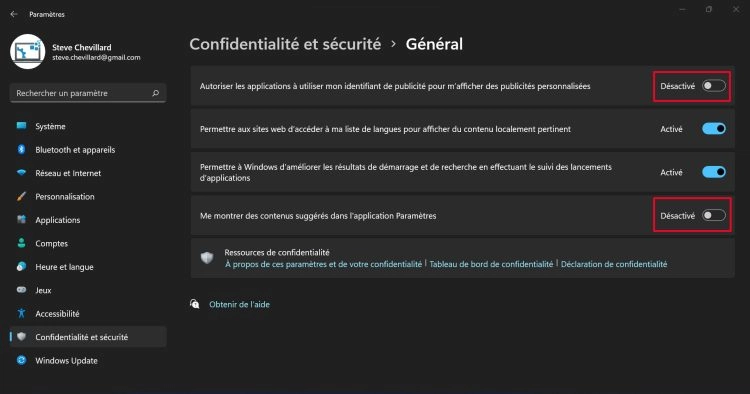
- Pour ajuster les configurations de l’explorateur de fichiers, cliquez sur les trois points situés dans le menu de cet explorateur, puis optez pour « Options« .
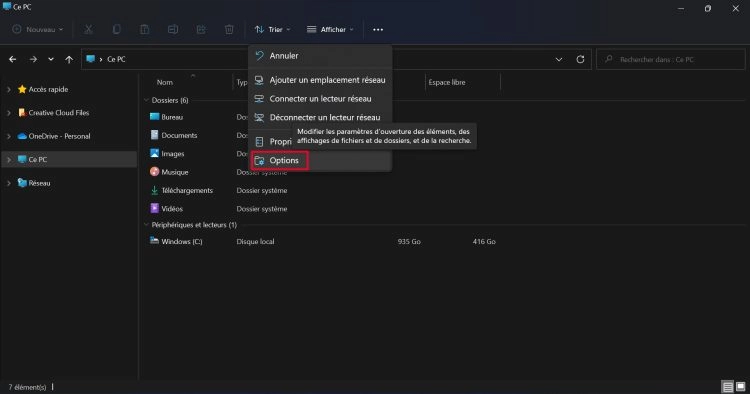
- Finalisez en désactivant également « Montrer les notifications du service de synchronisation ».
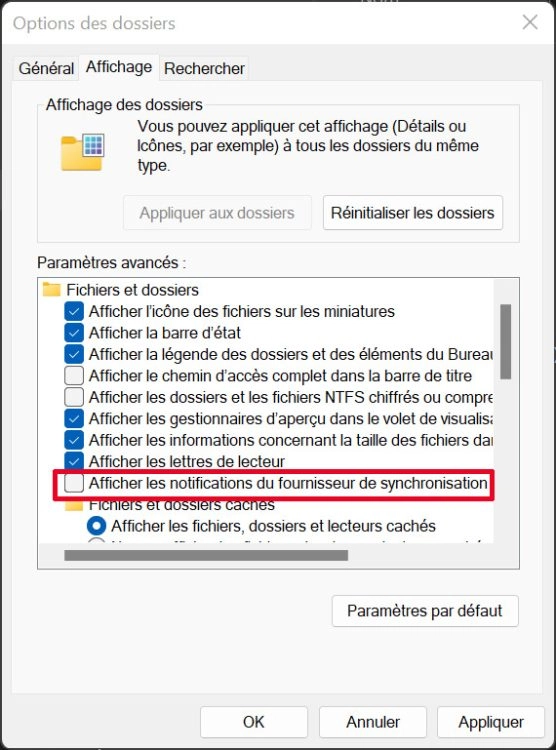
5) Libérez de l’espace dans Windows 11
Pour libérer de l’espace sur le disque système :
- Dirigez-vous vers la barre de recherche, tapez « cleanmgr » et optez pour l’outil « Nettoyage de disque » qui apparaît.
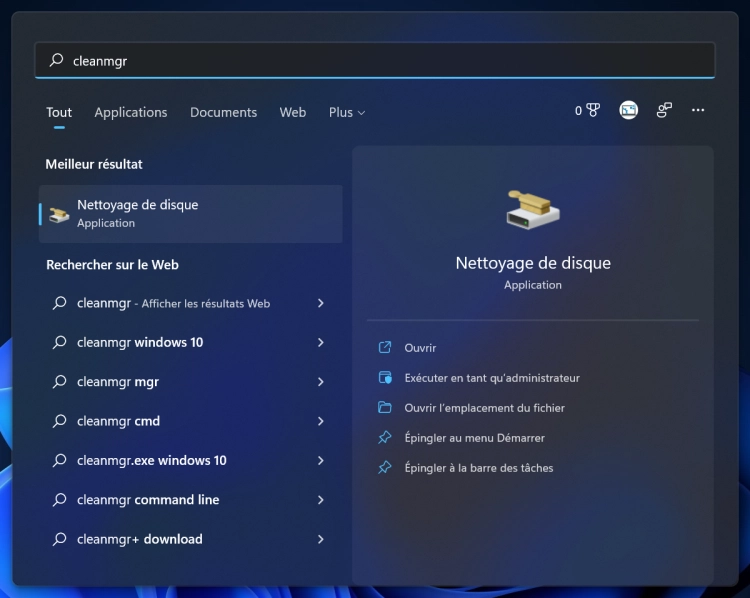
- Optimisez l’espace sur le disque C en supprimant des éléments superflus tels que les logs d’installation, les fichiers internet temporaires ou encore les fichiers éphémères.
- Pensez aussi à transférer certaines sauvegardes cruciales de votre disque dur vers des services de stockage cloud tels que OneDrive, Google Drive, afin de ménager davantage d’espace.
- N’oubliez pas d’exploiter l’option « Nettoyer les fichiers systèmes » pour récupérer un espace supplémentaire sur votre disque dur tout en supprimant les fichiers inutiles.
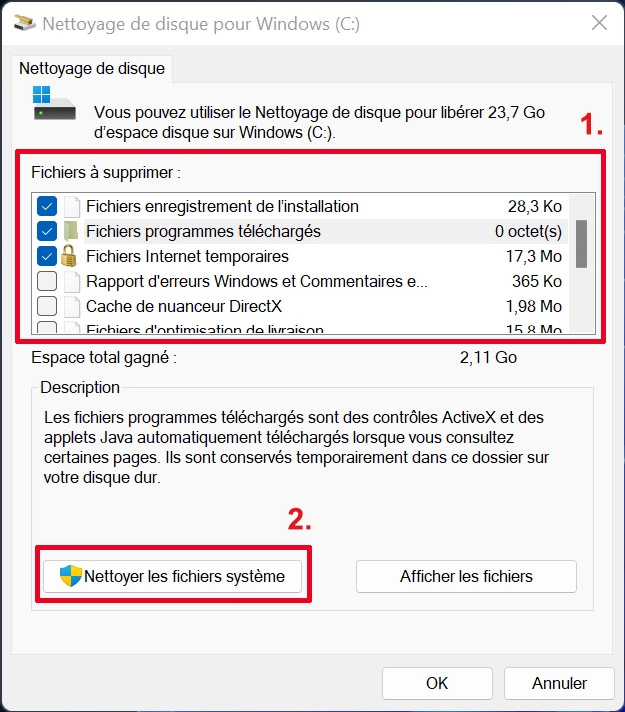
Vous pouvez aussi utiliser le logiciel Ccleaner pour libérer plus d’espace et une suppression des fichiers résiduels de votre système windows 11.
6) Sélectionnez les effets visuels
Pour améliorer les performances de Windows 11, il peut être utile de désactiver certains effets visuels gourmands en ressources, en fonction des capacités de votre machine. Voici comment procéder :
Dans la barre de recherche du menu Démarrer, tapez « Performances » et sélectionnez l’option « Ajuster l’apparence et les performances de Windows ».
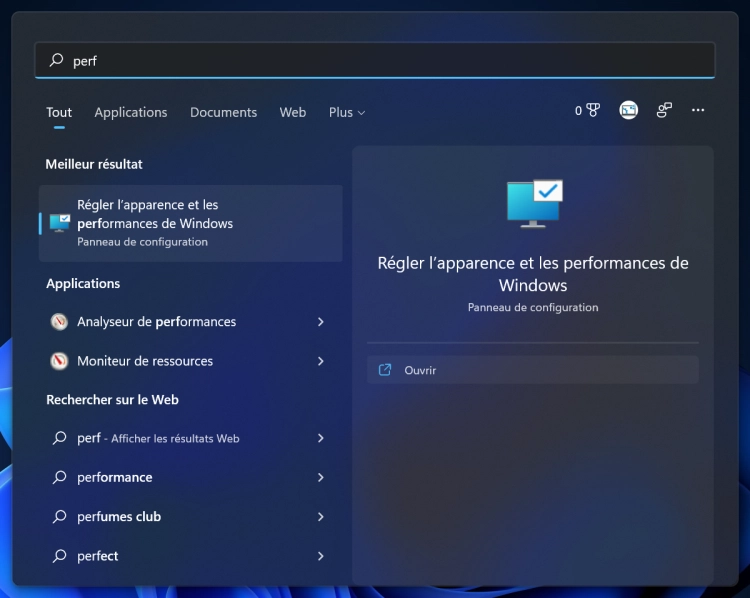
Choisissez l’option « Ajuster pour obtenir les meilleures performances » afin d’optimiser votre PC.
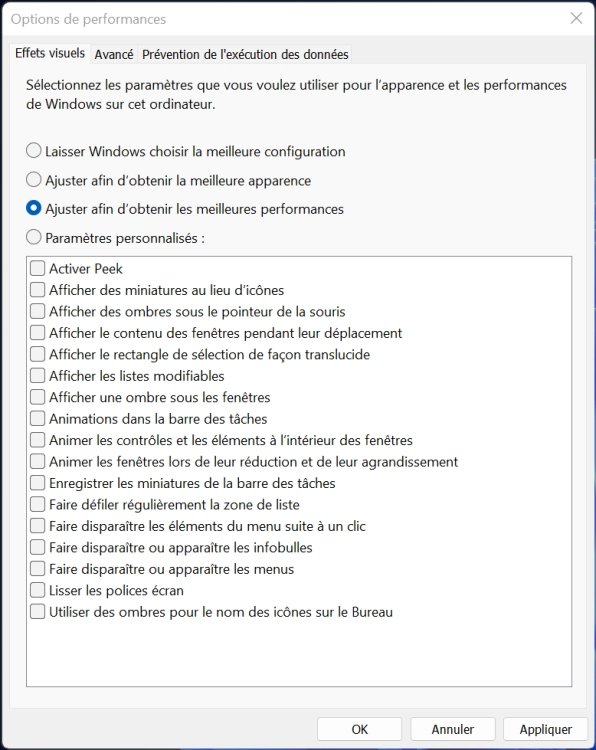
Par ailleurs, pensez à examiner les widgets de la barre des tâches. Supprimez ceux qui ne vous sont pas indispensables, car ils peuvent consommer des ressources inutilement et ainsi ralentir votre système.
7) Désactivez la Virtualisation basée sur la sécurité
Microsoft a mis en place une fonctionnalité, nommée VBS (Virtualization Based Security, ou Sécurité basée sur la virtualisation en français), visant à séparer le noyau du système d’exploitation des applications. Cela renforce la protection contre les logiciels malveillants. Bien que cette technologie offre un avantage considérable en matière de sécurité, elle peut être exigeante en termes de ressources, en particulier pour les joueurs.
Lire aussi : comment désactiver les mises à jour automatiques de Windows ?
Si vous souhaitez optimiser les performances de votre machine, découvrez comment désactiver la fonction VBS sur Windows 11.
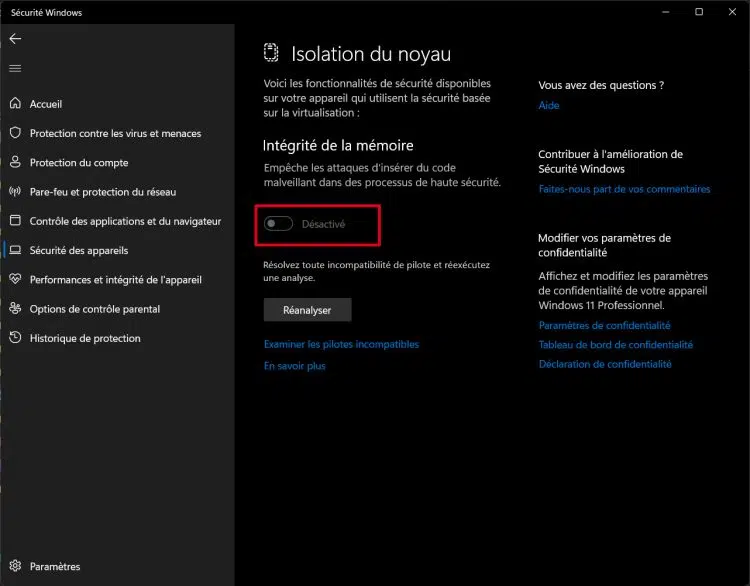
Pour cela, dirigez-vous vers le paramètre « Intégrité de la mémoire » situé dans l’option « Isolation du noyau » afin de désactiver VBS.
8) Optez pour le mode d’alimentation approprié
Sélectionner judicieusement les préférences d’alimentation peuvent contribuer à améliorer les performances de votre PC. Si vous visez une expérience de navigation optimale, privilégiez le mode « Performance maximale« .
Pour des activités standard, sans lancer plusieurs opérations en même temps, préférez le mode « Utilisation normale ». Il n’est pas recommandé de laisser le mode d’alimentation en configuration par défaut, car il est préférable de ne pas permettre à Windows de le gérer de manière autonome.
9) Augmenter vos RAM
Si vous avez réussi à installer Windows 11 sur un matériel non compatible, vous pourriez faire face à des dysfonctionnements pendant son utilisation. Les ralentissements sont fréquents sur les ordinateurs dotés de 4 Go de mémoire RAM. Pour pallier cela, il est recommandé d’entreprendre une mise à niveau matérielle. Cela signifie augmenter la mémoire RAM et opter pour un disque SSD comme principal espace de stockage. Grâce à des vitesses de lecture et d’écriture améliorées, le SSD rendra votre système nettement plus fluide et réactif.
Avec Windows 11, disposer d’une mémoire RAM de 8 Go s’avère optimal pour assurer de bonnes performances. Toutefois, avant d’envisager l’ajout de barrettes mémoire, il est essentiel de connaître la capacité maximale que votre PC peut accueillir. Il est également crucial de se renseigner sur le type de mémoire (en termes de fréquence et de génération) adapté à votre machine. Pour une amélioration notable de la vitesse, envisagez de passer de 4 à 8 Go de RAM ou de 8 à 16 Go. Cependant, augmenter la RAM au-delà de ces recommandations pourrait ne pas offrir de réels avantages en termes de vitesse.
10) Optez pour les SSD
Concernant le stockage des disques durs, un SSD offre précisément plus de bénéfices qu’un HDD classique. Il garantit une vitesse de démarrage plus rapide et lance les applications en un éclair. L’accès aux fichiers est plus prompt, et les opérations liées au disque s’exécutent avec une fluidité impressionnante. Que ce soit pour sauvegarder des données, ouvrir des dossiers volumineux ou chercher des fichiers, l’efficacité du SSD est indéniable. C’est aussi un choix rentable sur le long terme. Une fois que vous avez optimisé le matériel de votre PC, il peut être judicieux d’acquérir une clé de licence Windows 11 pour bénéficier de toutes ses fonctionnalités avancées.
Complétez la mise à niveau matérielle en actualisant les pilotes des différents composants et de votre carte graphique. Il est également essentiel de conclure cette optimisation en désactivant, par exemple, les applications qui fonctionnent en arrière-plan.
Conclusion
Après chaque optimisation, n’oubliez pas de redémarrer manuellement votre desktop, pour que ce dernier prenne en compte les différentes modifications. N’oublier aussi de vider la corbeille après avoir supprimer les fichiers inutiles
FIN
Autres articles
- Comment créer des applications android si vous ne connaissez pas codé ?
- Comment publier votre application Android en ligne sur Google Play Store ?
- Les 11 meilleurs navigateurs internet sur Android en 2023.



